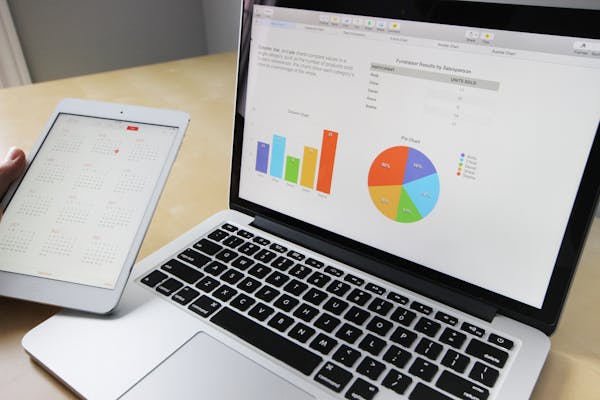Maximisez votre productivité sur PowerPoint avec ces 50 raccourcis indispensables pour Mac. Apprenez à exécuter rapidement des tâches courantes, à créer des présentations époustouflantes et à naviguer sans tracas grâce à ces astuces pratiques. Que vous soyez un utilisateur débutant ou chevronné, ces raccourcis transformeront votre expérience PowerPoint et vous permettront de gagner un temps précieux. Embarquez pour une efficacité accrue dès aujourd’hui !
Raccourcis clavier essentiels pour PowerPoint sur Mac
Apprendre les raccourcis clavier pour PowerPoint sur Mac est une étape cruciale pour booster l’efficacité de vos présentations. Ces commandes simplifient non seulement l’édition mais accélèrent également la gestion des diapositives. Vous pourrez voir sur cette page : https://slideup-crea.com/50-raccourcis-powerpoint-indispensables/, une liste complète des 50 raccourcis nécessaires pour maximiser votre productivité.
Lire également : Les services de relocalisation à la lumière du Brexit
Dans cette section, nous explorons des raccourcis de base comme Command + N pour créer une nouvelle présentation, Command + C pour copier, et Command + Z pour annuler une action. Ces commandes sont parfaitement adaptées aux utilisateurs de Mac, permettant une transition fluide entre les tâches sans nécessairement recourir à la souris.
En plus d’améliorer l’accessibilité, ces raccourcis favorisent un flux de travail plus rapide, essentiel pour une utilisation professionnelle et académique quotidienne. Maîtriser ces outils vous permet de concentrer vos efforts sur le contenu visuel et rend l’expérience utilisateur plus fluide. Adopter ces techniques encourage la fluidité de la présentation et garantit une interaction plus engageante.
Sujet a lire : Nettoyage magasin : conseils essentiels pour un espace impeccable
Navigation et gestion des diapositives
Raccourcis pour la navigation entre les diapositives
Pour parcourir rapidement vos diapositives, plusieurs raccourcis clavier peuvent être utilisés sur macOS. Passer à la diapositive suivante ou précédente est simple avec la combinaison Fn + Flèche haut/bas. Cela permet de suivre efficacement le fil de votre présentation sans interruption inutile.
Raccourcis pour ajouter, dupliquer et supprimer des diapositives
Optimisez la gestion de vos diapositives grâce à des commandes rapides. Par exemple, ajouter une nouvelle diapositive se fait en appuyant sur Cmd + M. Pour dupliquer des éléments ou une diapositive entière, utilisez Cmd + D. Pour supprimer, combinez Fn + Suppr. Ces actions simplifient le processus de modification et aident à maintenir un flux de travail rapide et efficace.
Stratégies pour organiser efficacement les diapositives au sein d’une présentation
L’organisation de vos diapositives est essentielle pour une présentation cohérente. Utilisez des raccourcis pour réarranger les diapositives en fonction de votre narration. Planifiez votre contenu par sections et réglez leur ordre avec des outils de glisser-déposer intégrés dans PowerPoint. Cela vous assure de toujours capter l’attention de votre public.
Raccourcis pour l’édition et la mise en forme
Raccourcis pour formatter le texte (gras, italique, souligné)
Les raccourcis clavier pour la mise en forme du texte sont essentiels pour gagner du temps. Sur PC, utilisez Ctrl + B pour mettre en gras et Ctrl + I pour mettre en italique. Pour souligner le texte, appuyez sur Ctrl + U. Sur Mac, ces commandes sont légèrement différentes : Cmd + B, Cmd + I, et Cmd + U. Ces raccourcis facilitent l’accentuation des éléments importants dans vos présentations.
Raccourcis pour les éléments graphiques et les images
Pour manipuler les graphiques et les images, utilisez Ctrl + D pour dupliquer un élément sur PC et Cmd + D sur Mac. Pour insérer des images, Ctrl + Shift + P (PC) ou Cmd + Shift + P (Mac) est rapide et pratique. Gardez à l’esprit que ces raccourcis aident à intégrer des visuels sans détour par les menus.
Conseils pour personnaliser les raccourcis
La personnalisation des raccourcis permet de s’adapter mieux aux besoins spécifiques. Dans PowerPoint, accédez aux paramètres de raccourci pour configurer vos propres commandes. Cela offre une flexibilité supplémentaire pour les utilisateurs fréquents qui souhaitent optimiser leur flux de travail.